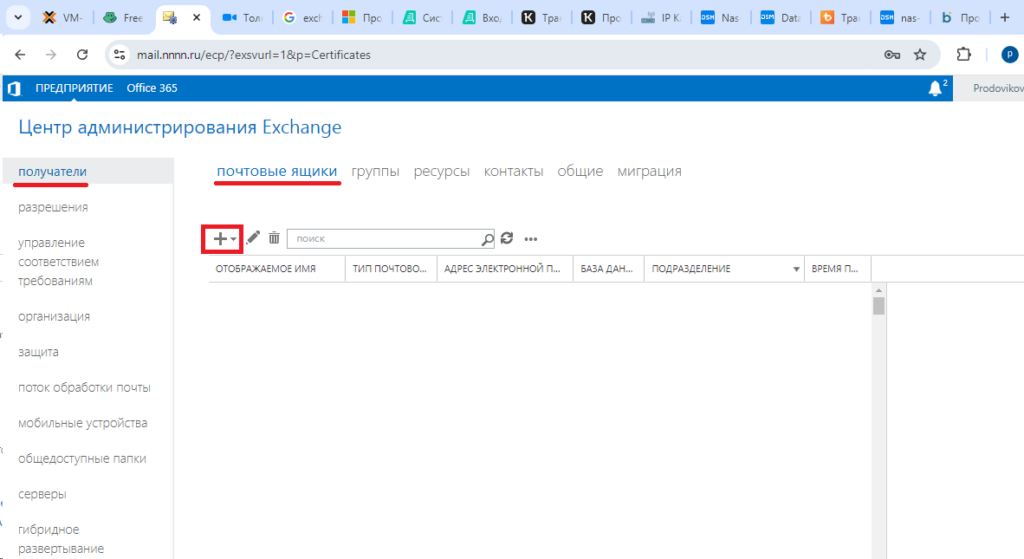Первоначальная настройка MS Exchange 2019
1) Откройте панель управления Exchange Admin Center, которая находится по ссылке https://mail.nnnn.ru/ecp, где mail.nnnn.ru – имя почтового сервера Exchange. Соответственно, вам необходимо указать имя или IP-адрес вашего сервера.
Для доступа к панели управления Exchange Admin Center вам потребуется указать имя пользователя и пароль учетной записи, обладающей правами администратора Exchange.
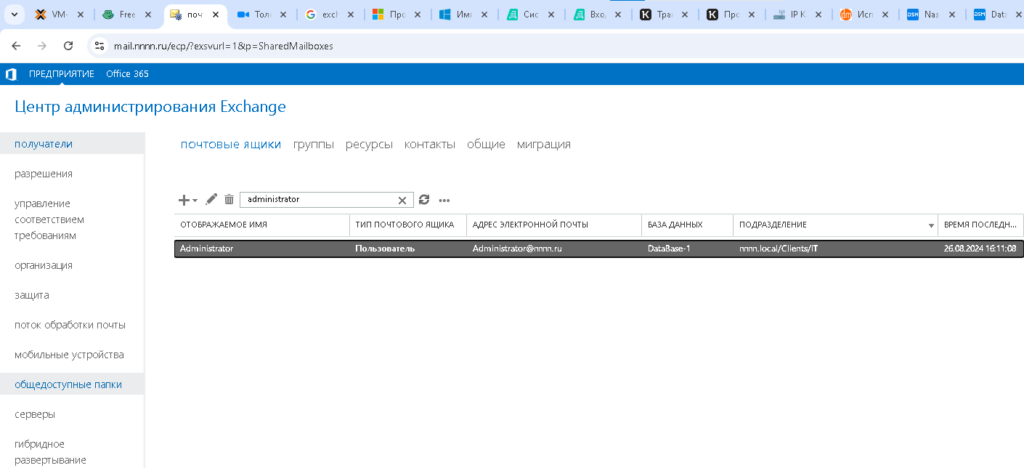
2) Создайте базу данных для почтовых ящиков.
В разделе “Серверы” выберете подраздел “Базы данных” и нажмите кнопку “+”.
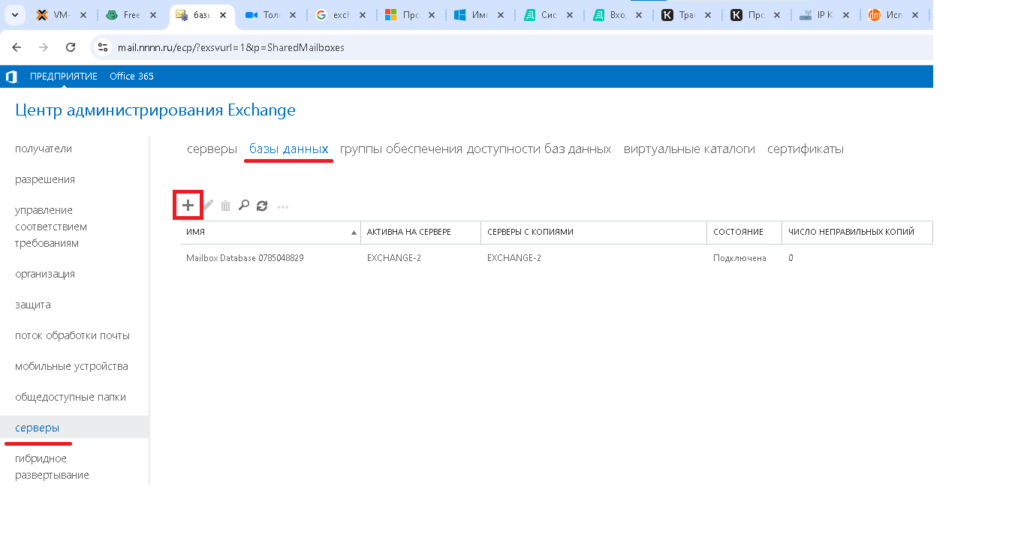
3) Укажите имя новой базы данных и выберете сервер. Так же укажите путь, где будет храниться файл базы банных и ее логи. Для баз данных рекомендуется выделить отдельный диск. Так же обратите внимание, что вам необходимо заранее создать папки на диске для хранения базы.
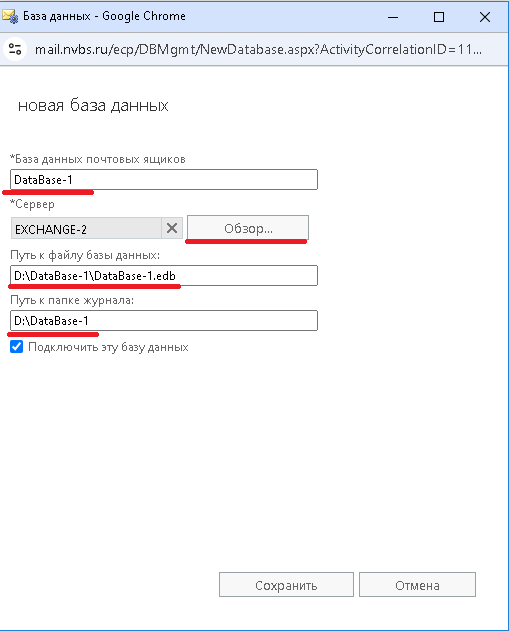
4) Перезапустите службу “Microsoft Exchange Information Store”.
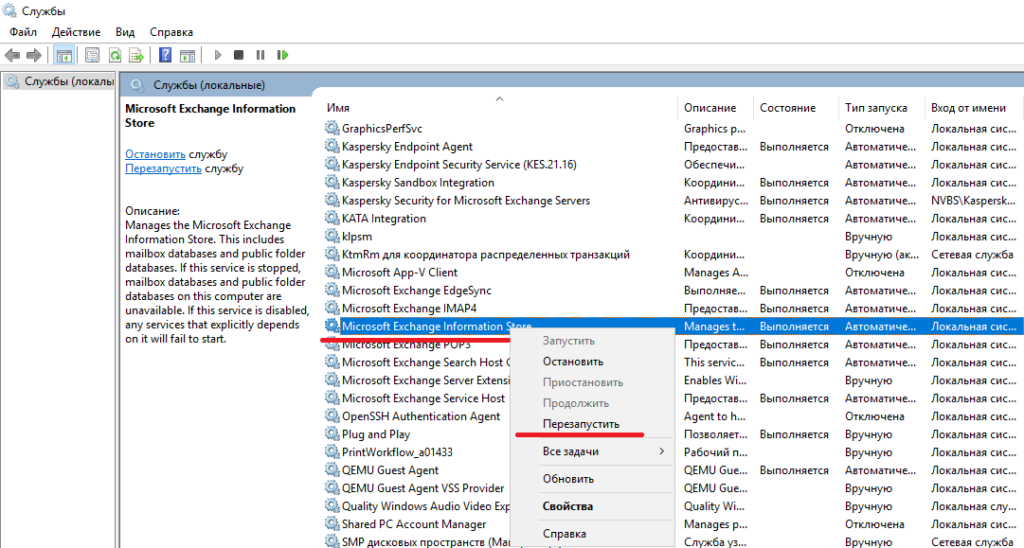
5) после перезупуска службы вернитесь в раздел “Серверы” на вкладку “Базы данных” и откройте новую базу для редактирования нажав на нее 2 раза.
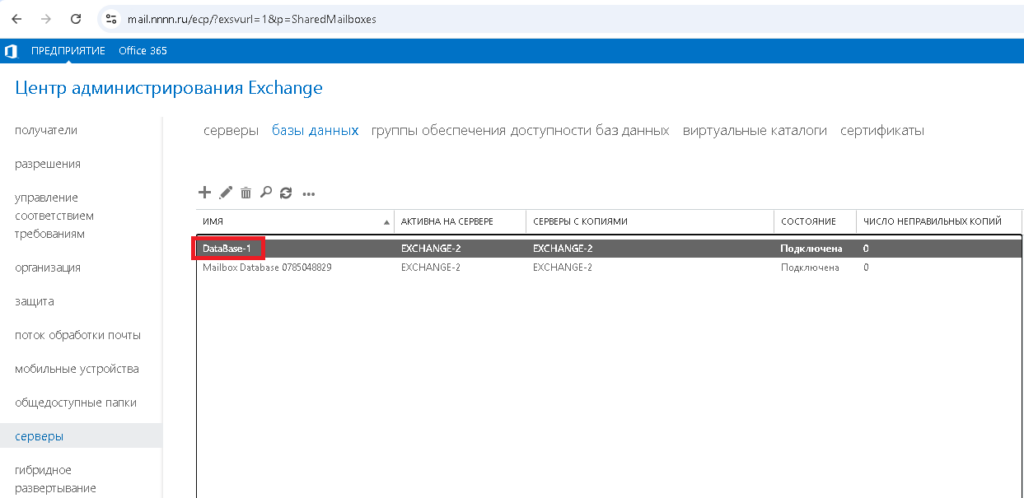
6) В разделе “Предельные значения” можно настроить время хранения удаленных почтовых ящиков и писем, а так же квоты для ящиков по умолчанию.
Укажите необходимые значения и нажимаем на кнопку “Сохранить”.
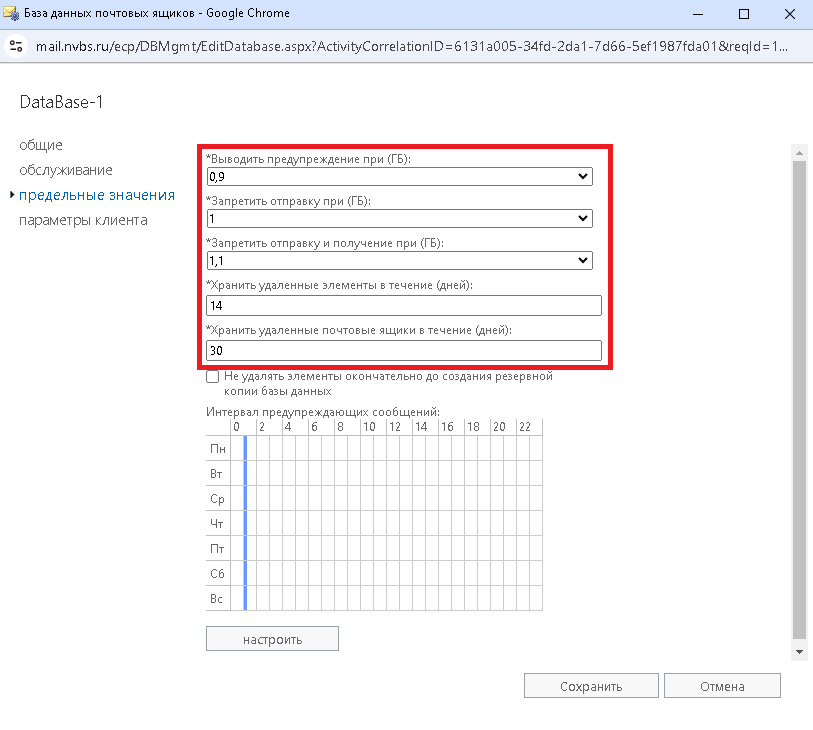
7) В разделе “Поток обработки почты” выберете вкладку “Обслуживаемые домены” и нажмите на кнопку “+”.
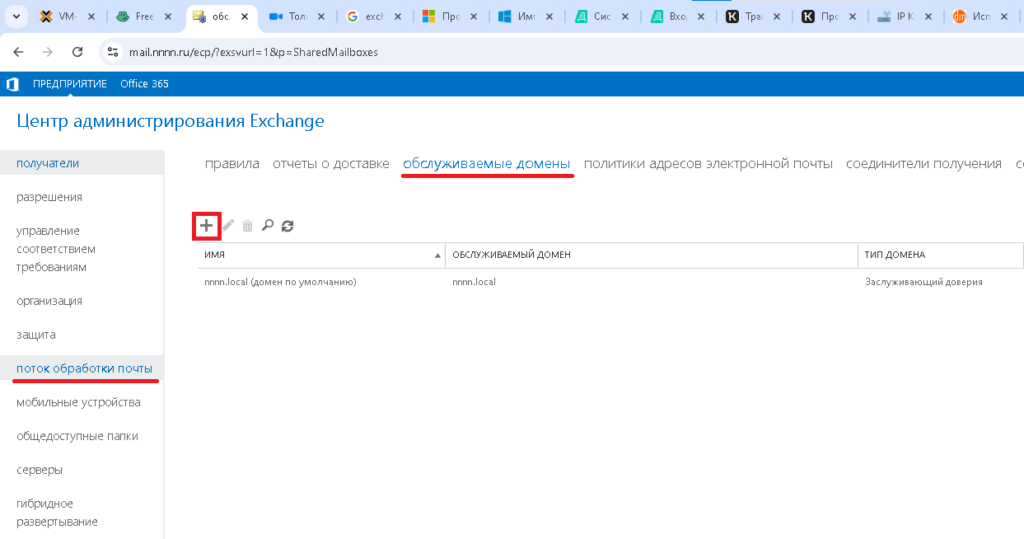
8) Укажите в поле “Имя” и “Обслуживаемый домен” – домен, который необходимо добавить в доверенные. Установите чек-бокс напротив “Заслуживающий доверия домен. Электронная почта доставляется только допустимым получателям в этой организации Exchange. Вся почта, направленная неизвестным получателям, отклоняется.” и нажмите кнопку “Сохранить”.
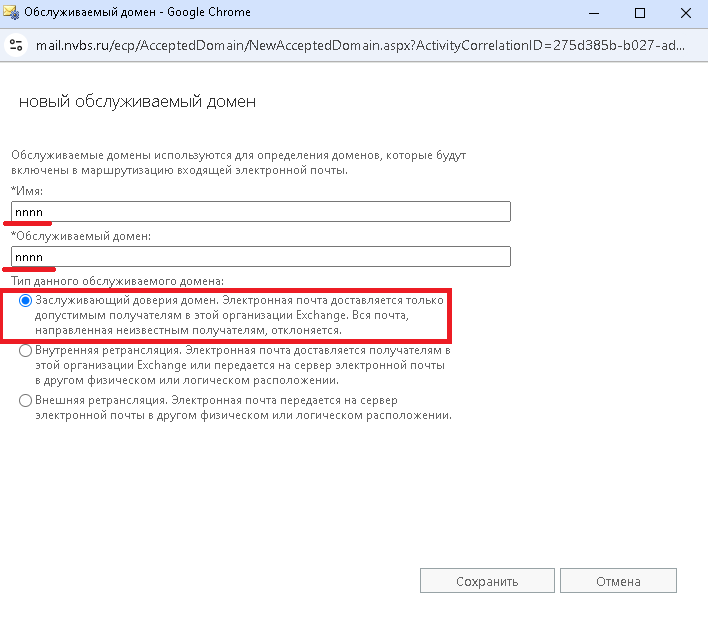
После того как домен будет добавлен в доверенные, он появится в разделе “Обслуживаемые домены”.
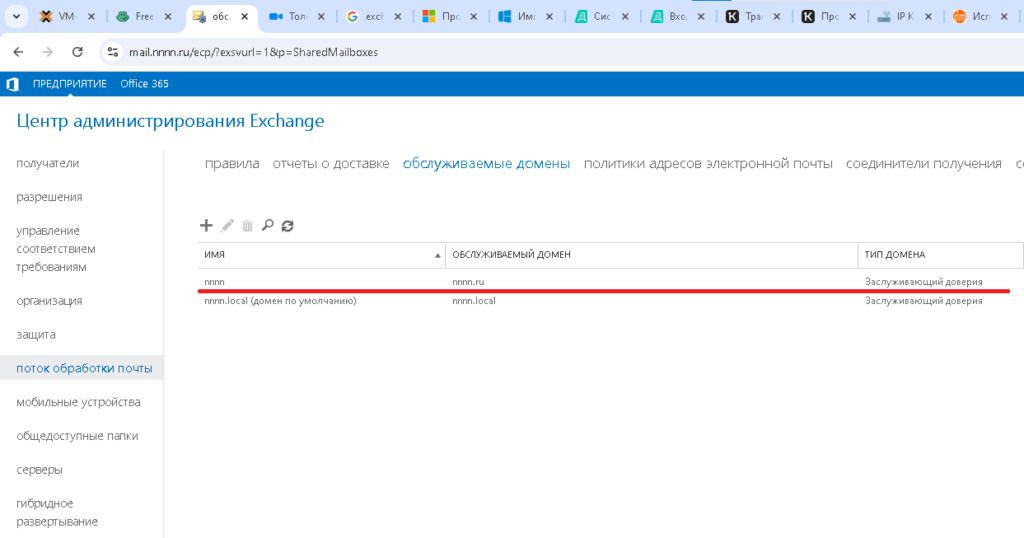
9) Создайте политику по формированию почтовых адресов.
В разделе “поток обработки почты” выберете вкладку “Политики адресов электронной почты” и нажимаем на кнопку “+”.
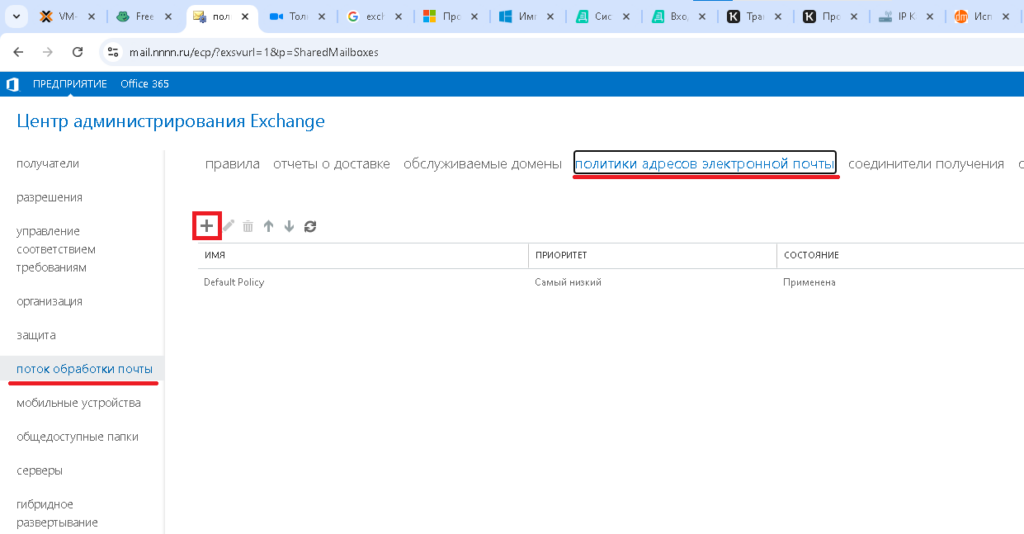
10) Укажите имя для новой политики, выберете на кого она будет применяться и нажмите кнопку “+”.
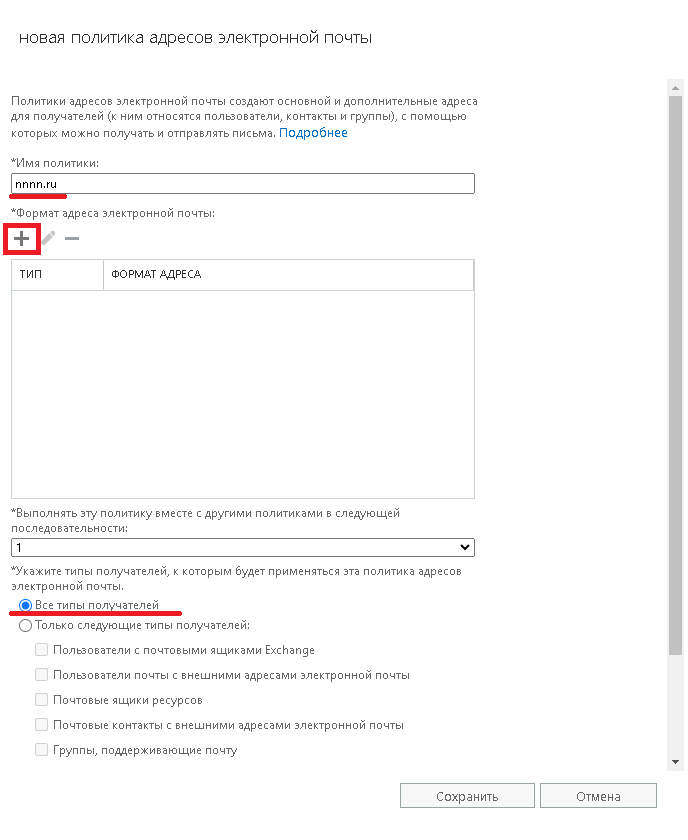
11) Выберете основной домен и укажите “JSmith@contoso.com” или любой другой шаблон, который вам подходит и нажмите “Сохранить”.
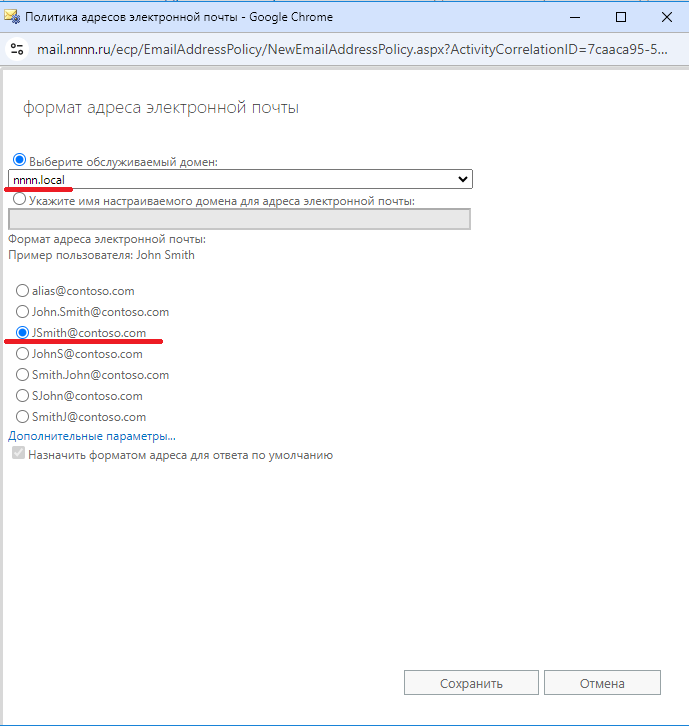
12) Обратите внимание, что политика создалась, но не применилась.
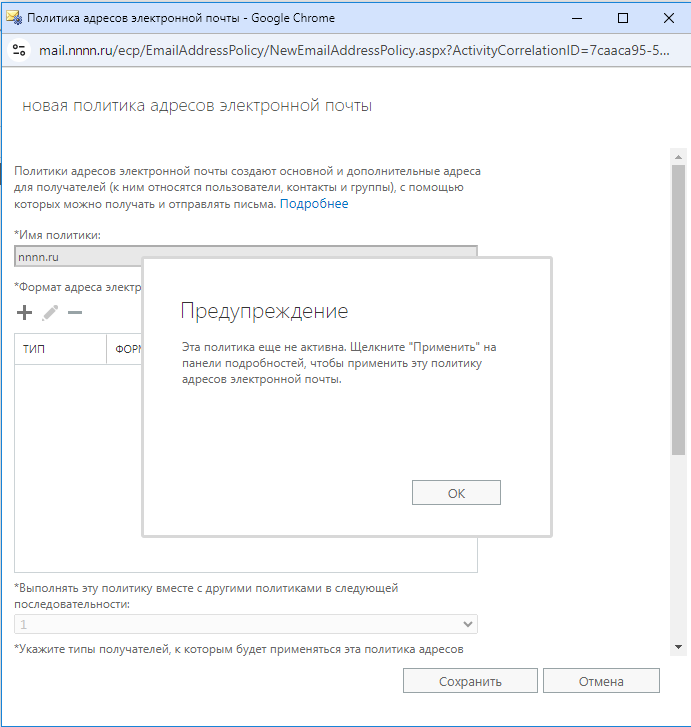
13) Выберете новую политику и нажмите кнопку “Применить”.
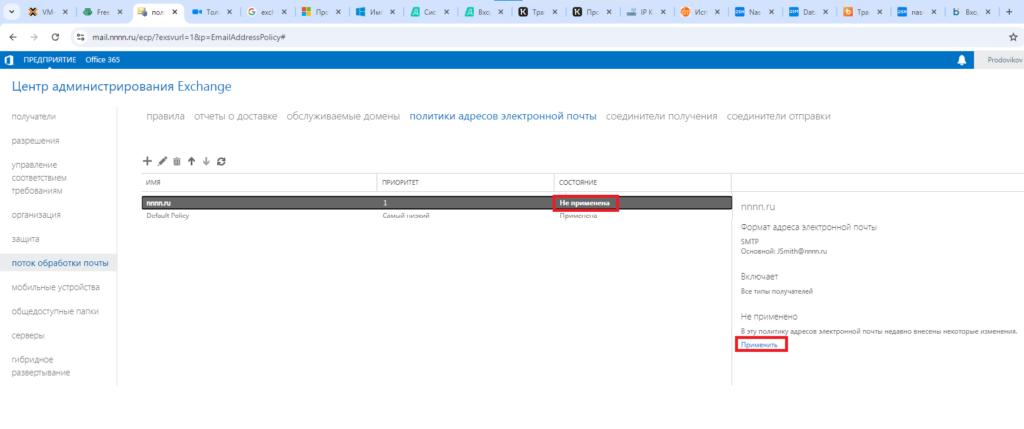
14) В появившемся окне предупреждения о том, что процесс применения новой политики может занять много времени, нажмите “Ок”.
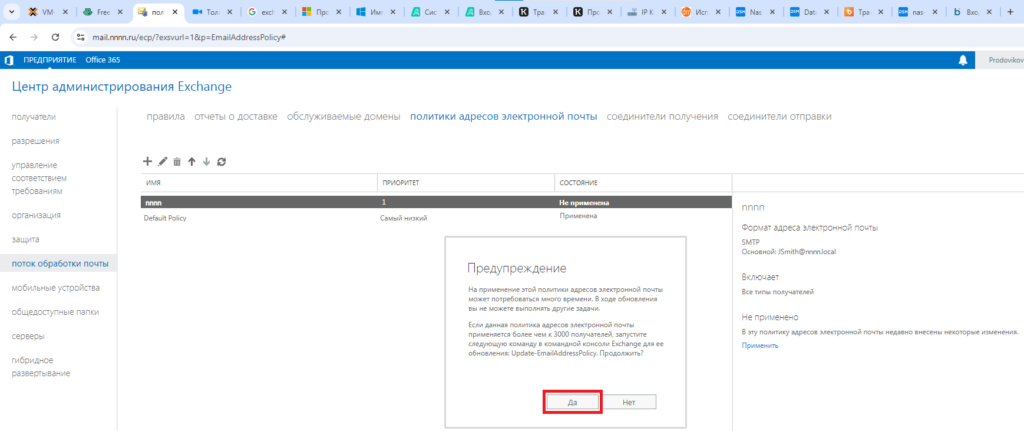
15) Для отправки почты за пределы организации необходимо создать коннектор отправки, для этого в разделе “Поток обработки почты” во вкладке “Соединители отправки” нажмите на кнопку “+”.
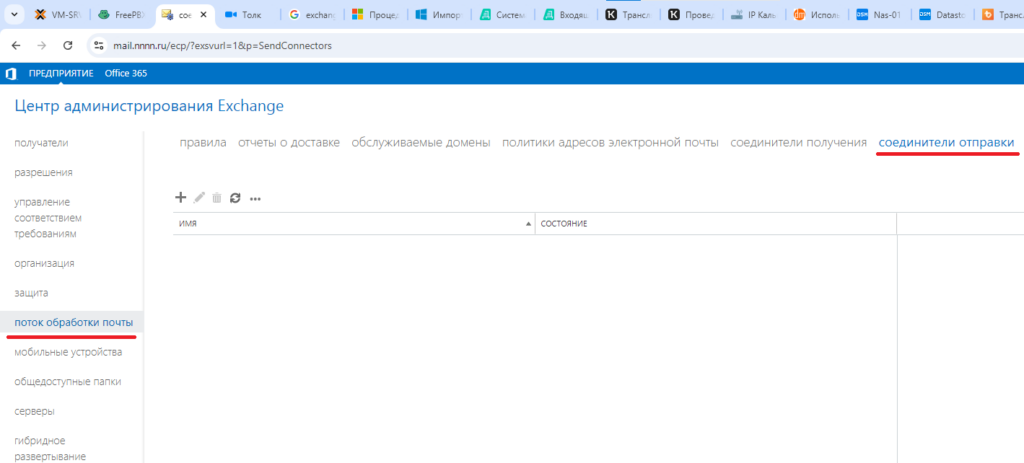
16) Укажите имя для нового коннектора отправки и в разделе “Тип” выберете “Internet”. Нажмите кнопку “Далее”.
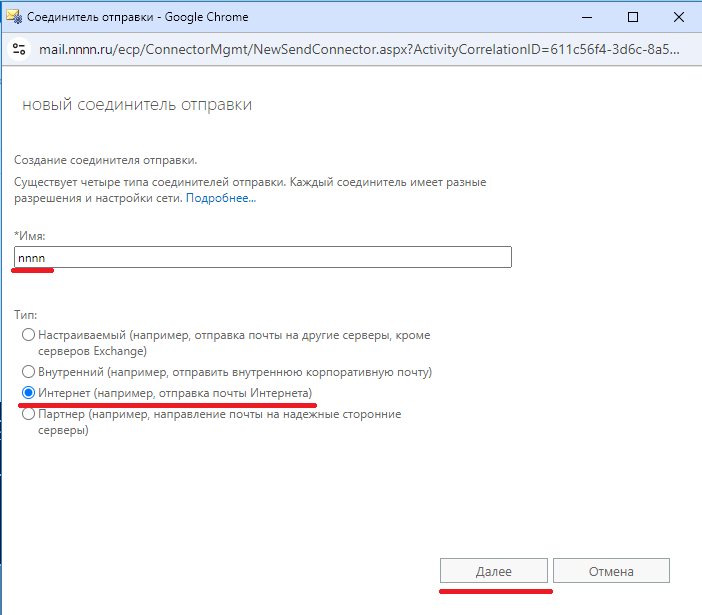
17) Предполагается, что почтовый сервер единственный в инфраструктуре и отправкой почты будет заниматься именно он.
Выберете “Запись MX, связанная с доменом получателя” и нажмите на кнопку “Next”.
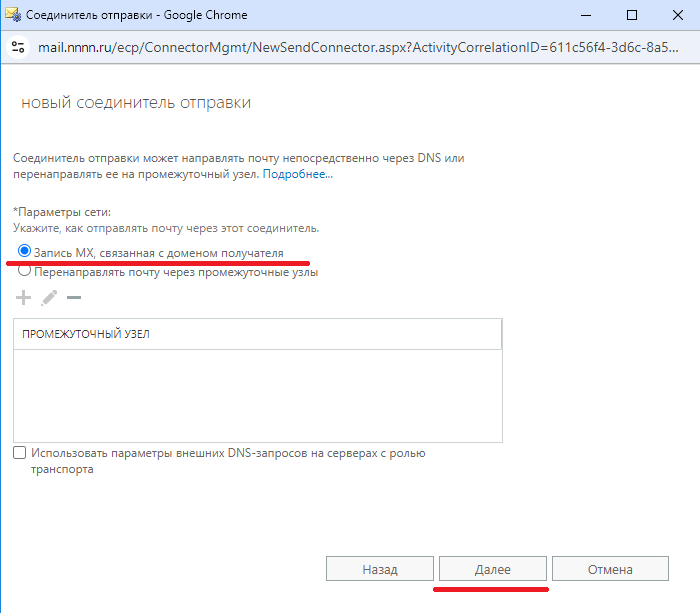
18) Для того, чтобы указать для каких доменов будет работать новый коннектор, необходимо нажать кнопку “+”.
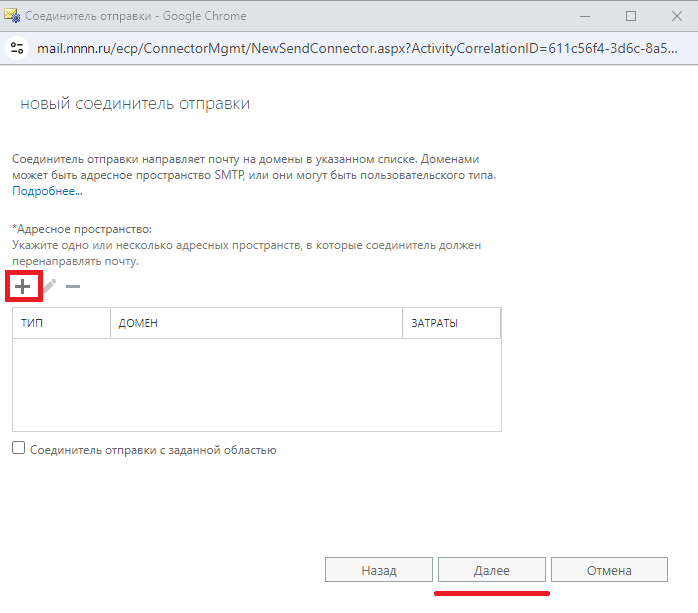
19) В поле “Полное доменное имя (FQDN)” укажите “*”, чтобы новый коннектор отправки работал для всех доменов.
Нажмите кнопку “Сохранить”, а затем кнопку “Далее”.
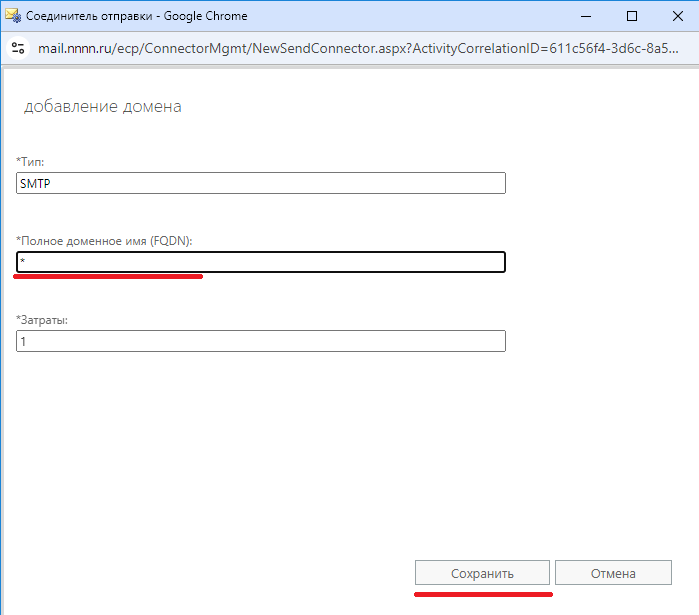
20) Укажите на каком сервере Exchange будет создан новый коннектор отправки, для этого нажмите кнопку “+”.
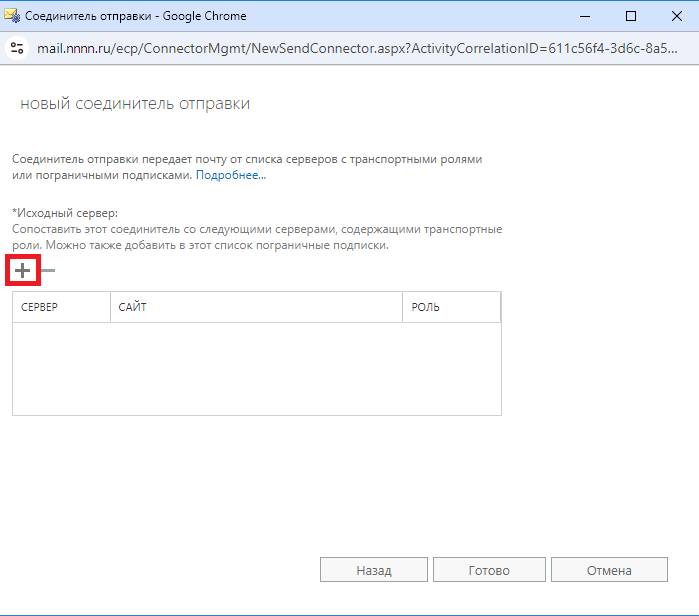
21) Выберете сервер Exchange, на котором будет создан коннектор отправки, нажмите кнопку “Добавить” и нажмите кнопку “OK”.
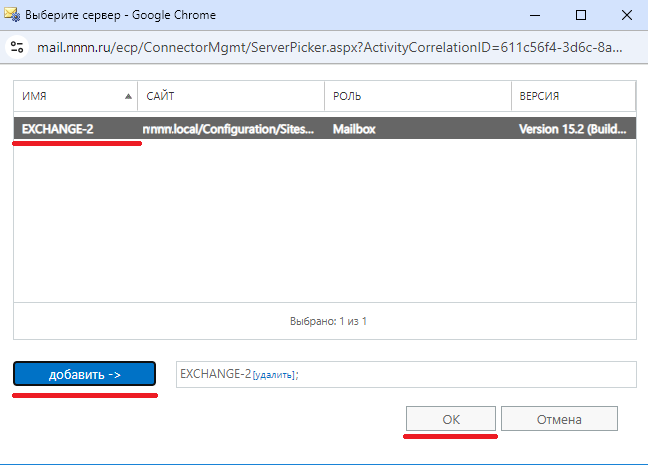
22) Новый коннектор отправки создан. Нажмите кнопку “Готово”.
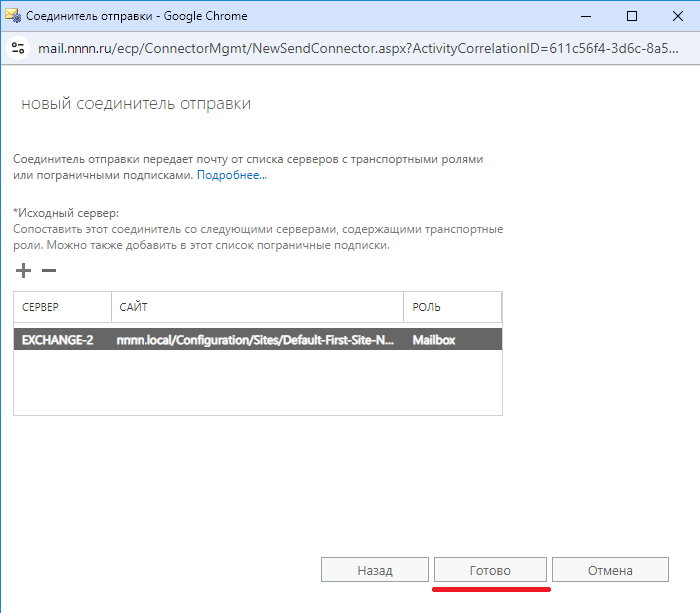
23) В разделе “поток обработки почты” на вкладке “Соединители отправки”, выберете новый коннектор отправки и нажмите на него два раза левой кнопкой мыши, что бы открыть его настройки.
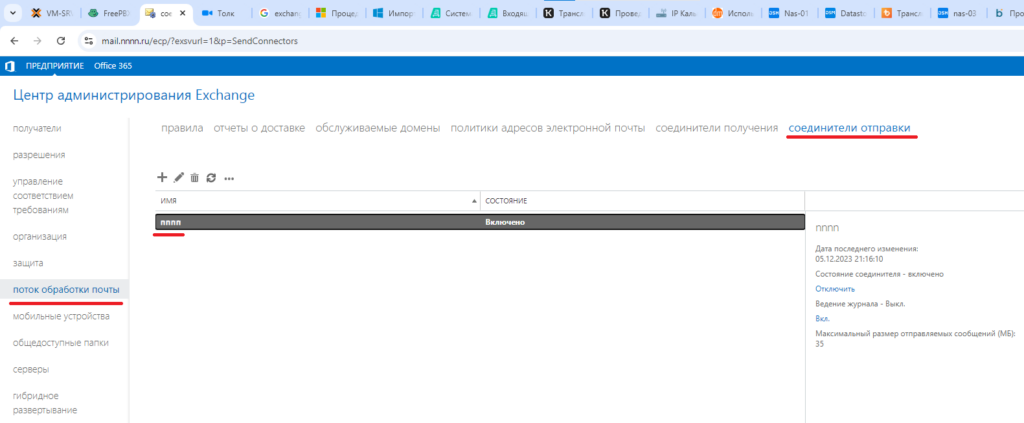
24) В разделе “Общие” в пункте “Максимальный размер отправляемых сообщений (МБ)” укажите максимально допустимый размер почтовых вложений для отправки.
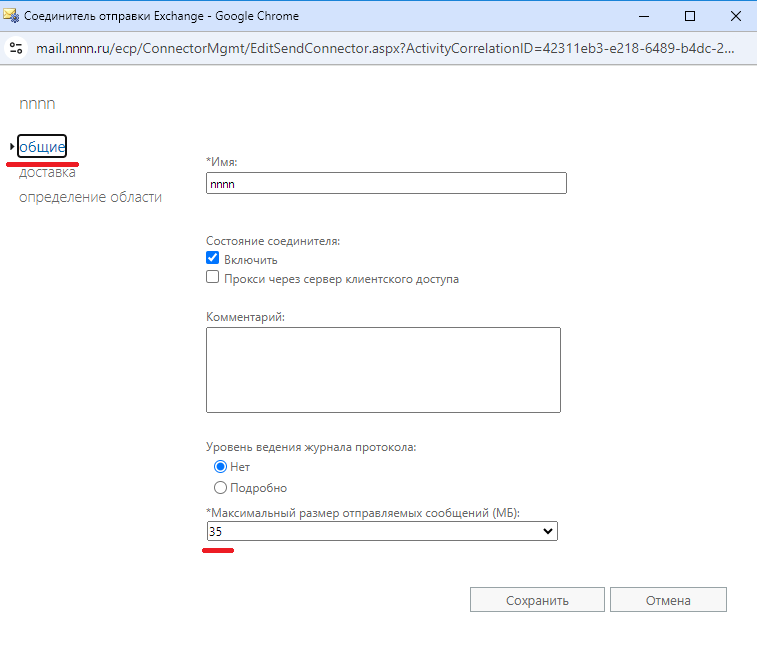
25) В разделе “Определение области” в поле “FQDN” укажите имя сервера, по которому ваш почтовый сервер будет доступен из сети интернет и нажмите кнопку “Сохранить”.
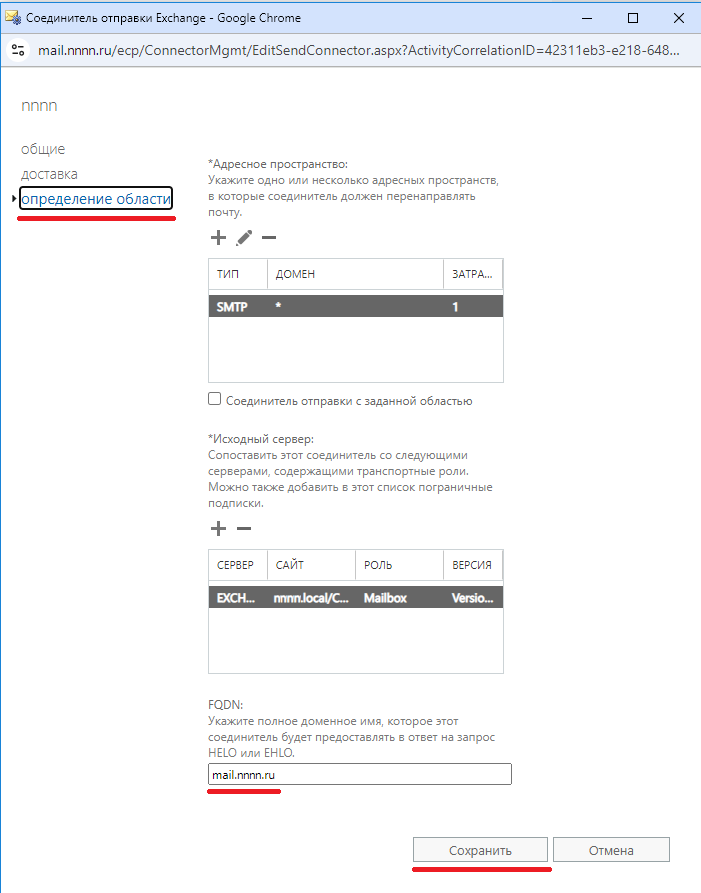
26) Проверьте параметры транспорта организации.
В разделе “Поток обработки почты” во вкладке “Соединители отправки” нажмите кнопку “…” и нажмите “Параметры транспорта организации”.
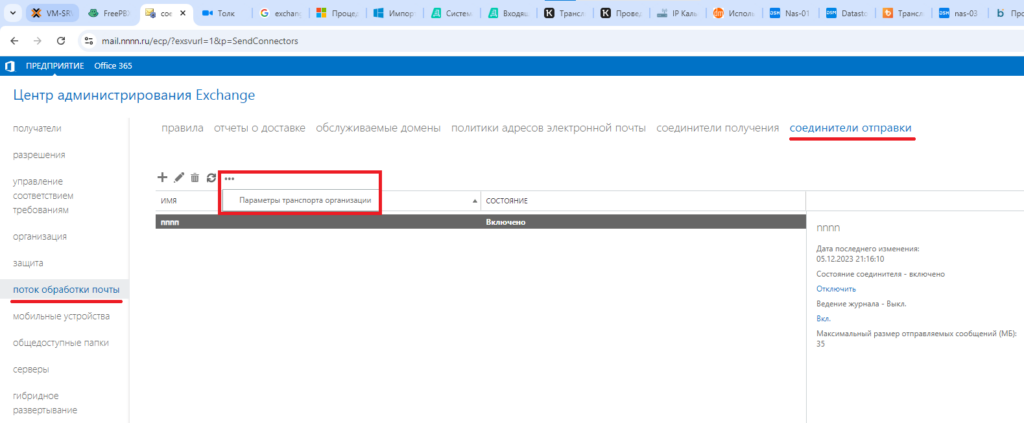
27) В разделе “число попыток” выберете максимально допустимый размер почтовых вложений для отправки и получения и нажмите кнопку “сохранить”.
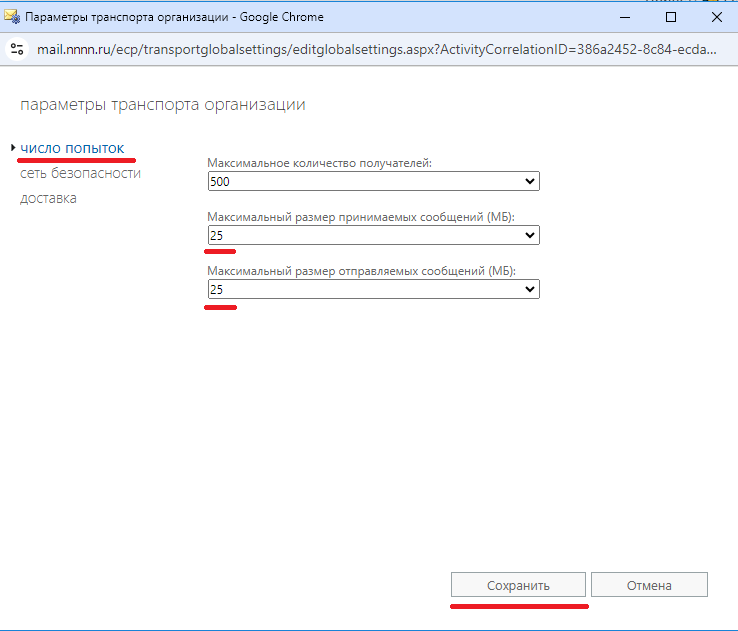
28) Введите лицензионный ключ от MS Exchange Server, для этого в разделе “Серверы” на вкладке “Серверы” выберете ваш сервер и нажмите на него 2 раза левой кнопкой мыши.
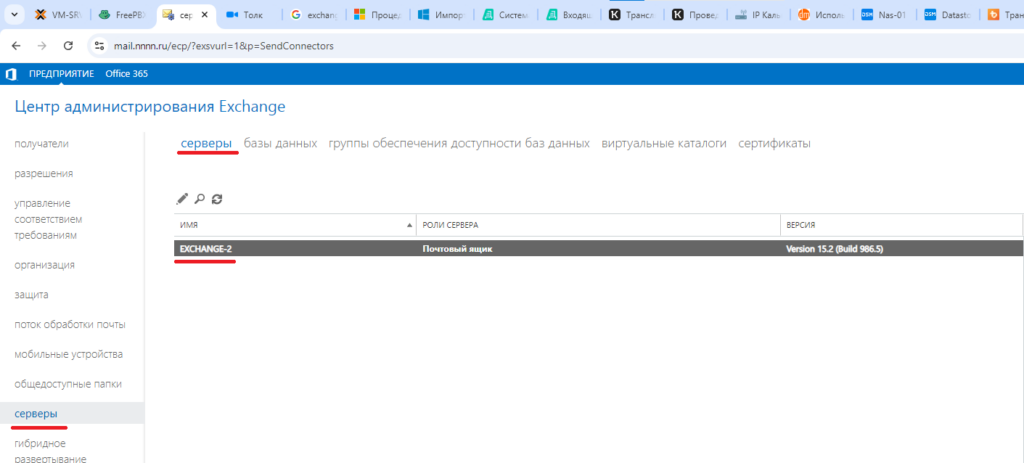
29) В разделе “Общие” укажите лицензионный ключ Exchange Server 2019 и нажмите кнопку “Сохранить”.
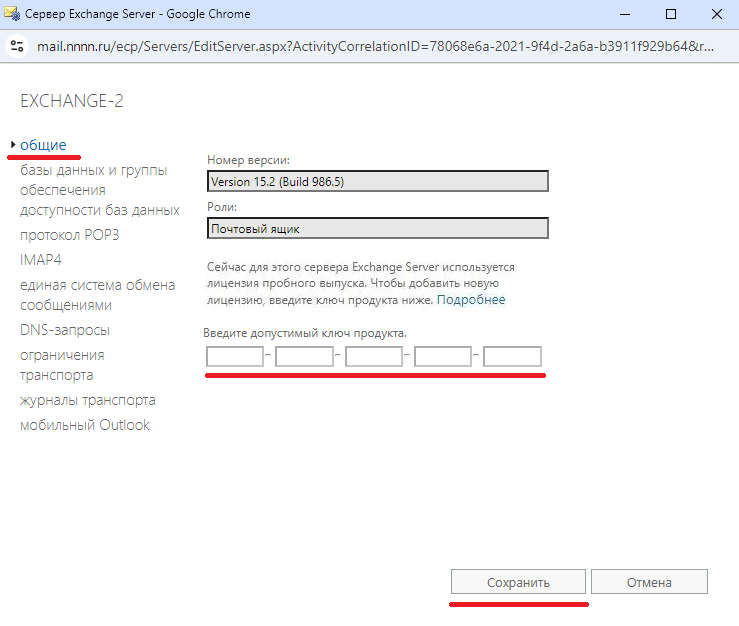
30) Импортируйте ваш коммерческий ssl сертификат, для этого в разделе “Серверы” во вкладке “Сертификаты” нажмите кнопку “…” и “Импорт сертификата Exchange”.
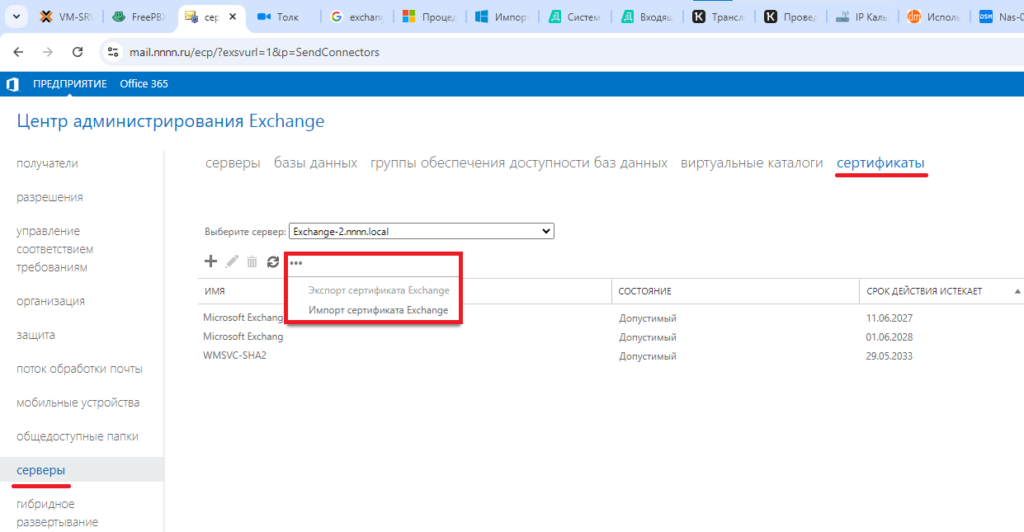
31) Укажите путь до файла с ssl сертификатом и пароль, после чего нажмите кнопку “Далее”.
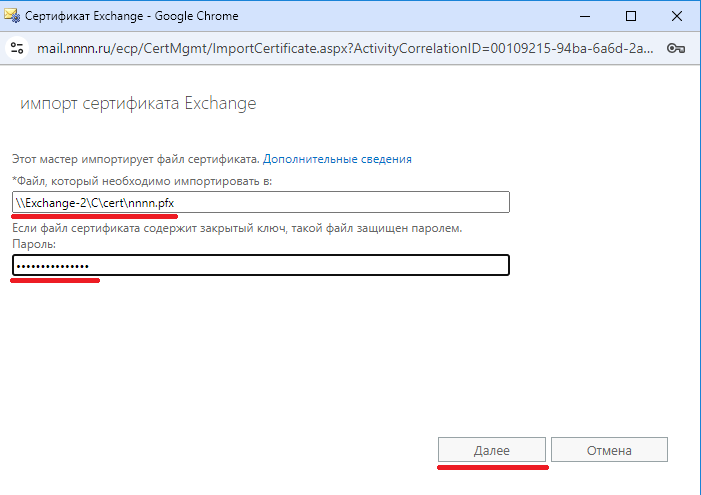
32) После успешного импорта сертификата, он отобразится во вкладке “Сертификаты” со статусом “Допустимый”.
Назначьте новый ssl сертификат для служб SMTP и IIS, для этого выберете новый сертификат и нажмите на него два раза левой кнопкой мыши.
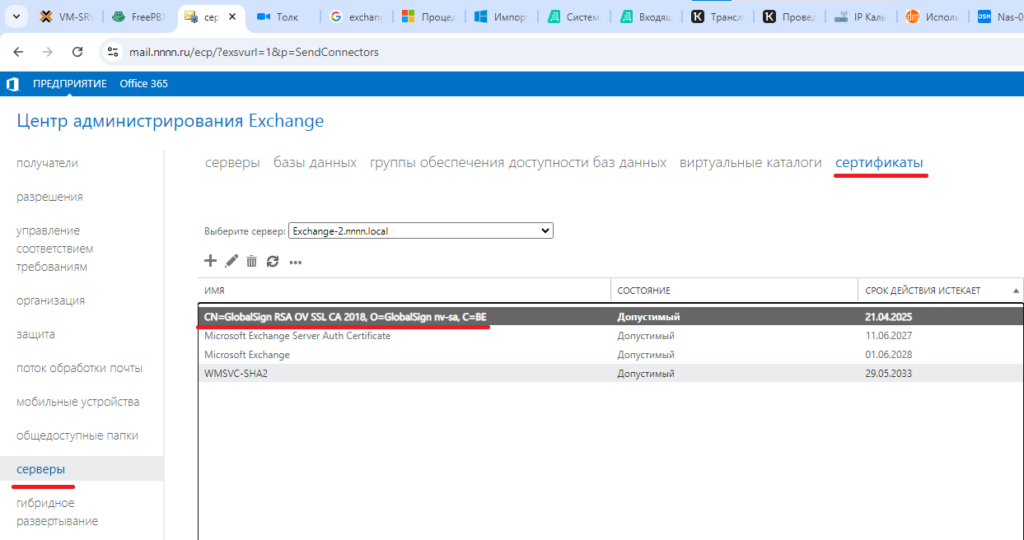
33) В разделе “Службы” отметьте чек-боксы напротив “SMTP”, “IMAP”, “POP” и “IIS”, затем нажмите кнопку “Сохранить”.
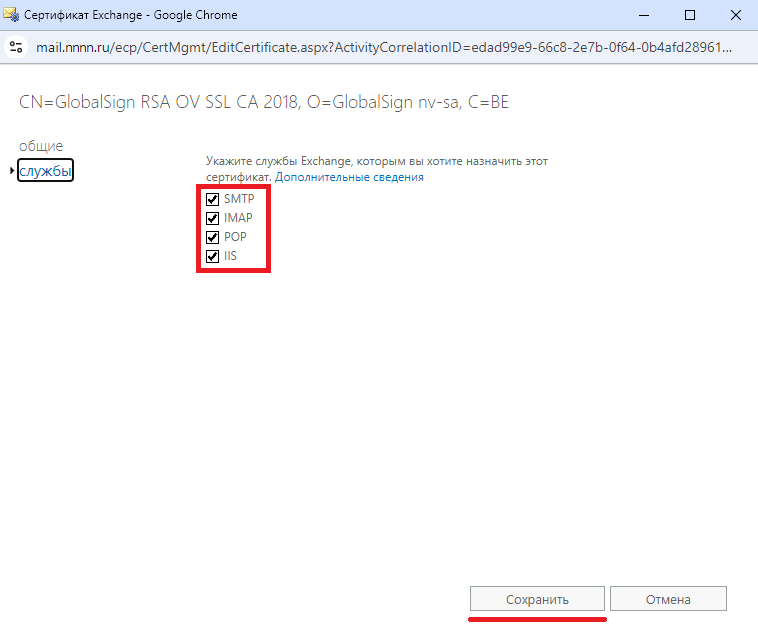
34) При появлении предупреждения о том, что действующий сертификат SMTP будет перезаписан, нажмите “Перезаписать” и проверьте, что новый сертификат назначен службам.
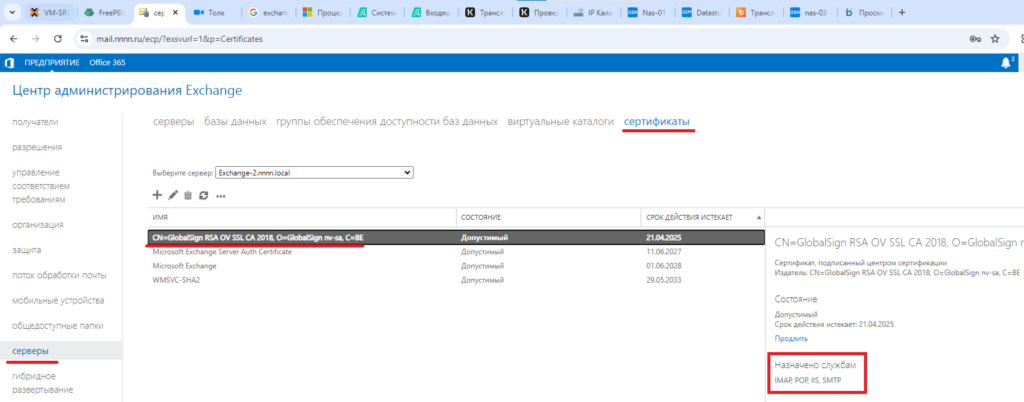
35) В разделе “Серверы” во вкладке “Виртуальные директории” выберете виртуальную папку “owa (Default Web Site)”, и нажмите на нее два раза левой кнопкой мыши.
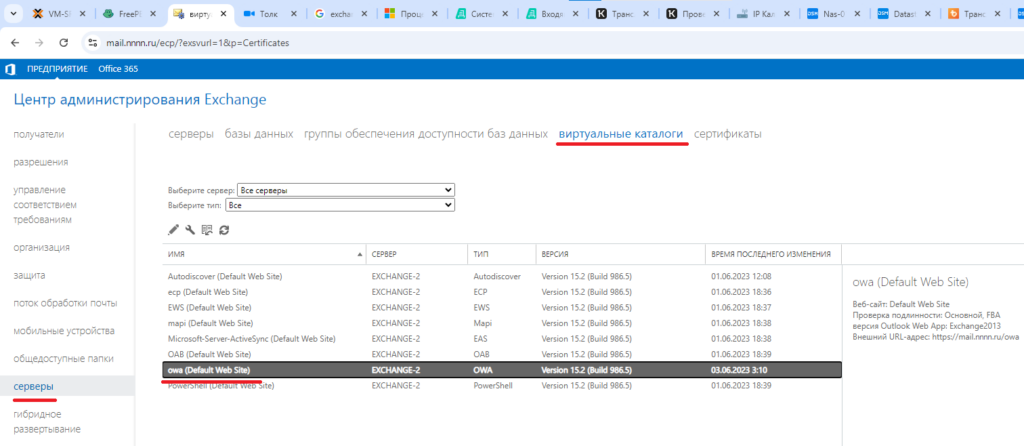
36) В разделе “Общие” в поле “Внешний URL-адрес” и “Внутренний URL-адрес” укажите имя, по которому ваш почтовый сервер доступен из сети Интернет, а также указываем “/owa”.
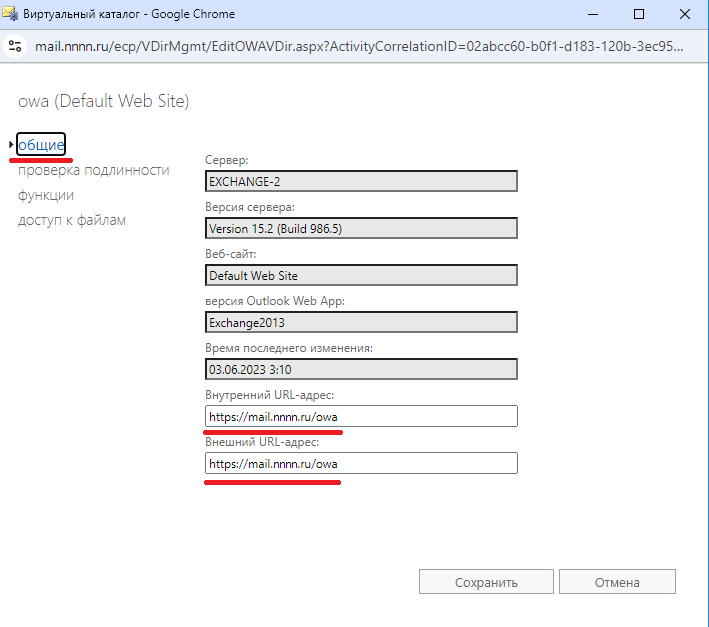
37) В разделе “Проверка подлинности” установите чек-боксы напротив “Использовать проверку подлинности на основе форм” и “Только имя пользователя” – это позволит пользователям при авторизации указывать только свой Login без домена.
Нажмите кнопку “Обзор” чтобы выбрать основной домен.
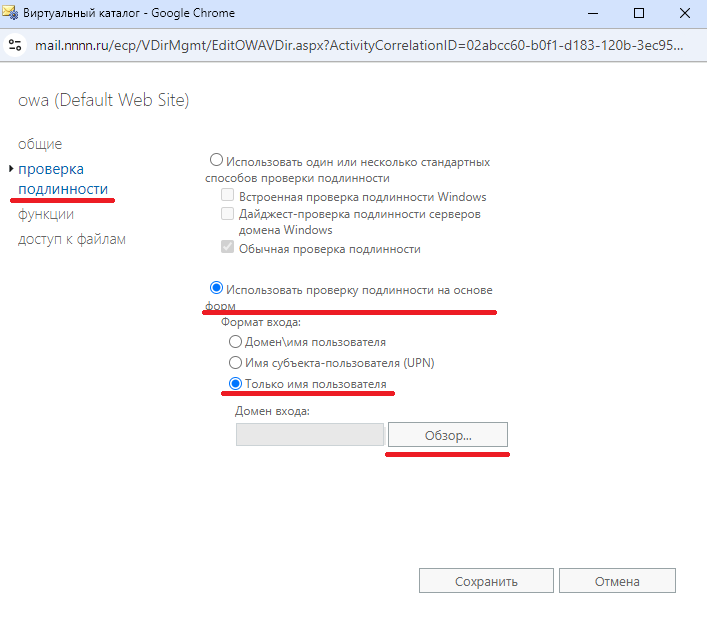
38) Выберете основной домен и нажмите на кнопку “OK”.
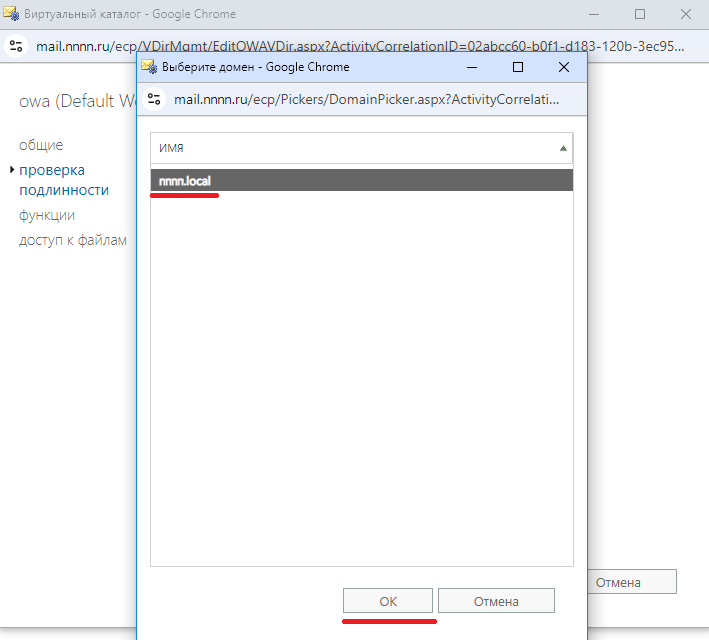
39) Проверьте указанные параметры и нажмите кнопку “Сохранить”.
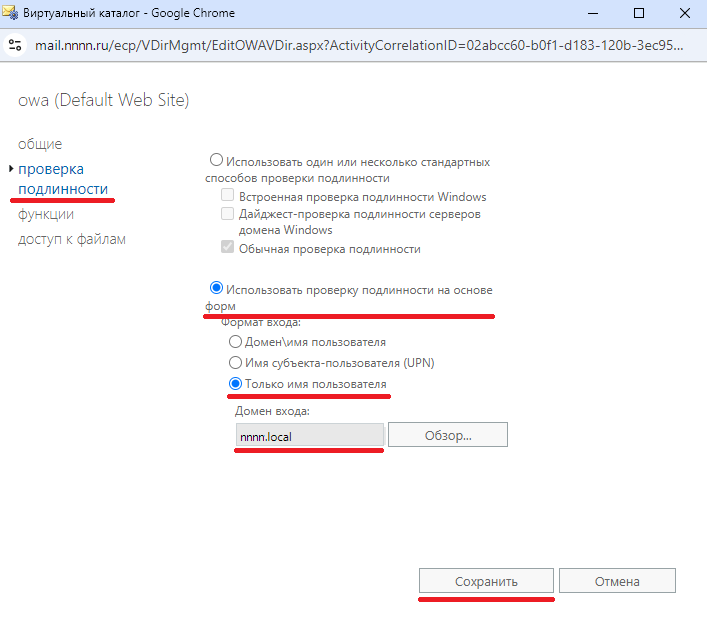
40) При появлении предупреждения о необходимости перезапустить IIS, нажмите кнопку “Ок”, перезапуск IIS будет выполнен позже.
41) В разделе “Серверы” во вкладке “Виртуальные директории” выберете виртуальную папку “ecp (Default Web Site)” и нажмите на нее два раза левой кнопкой мыши.
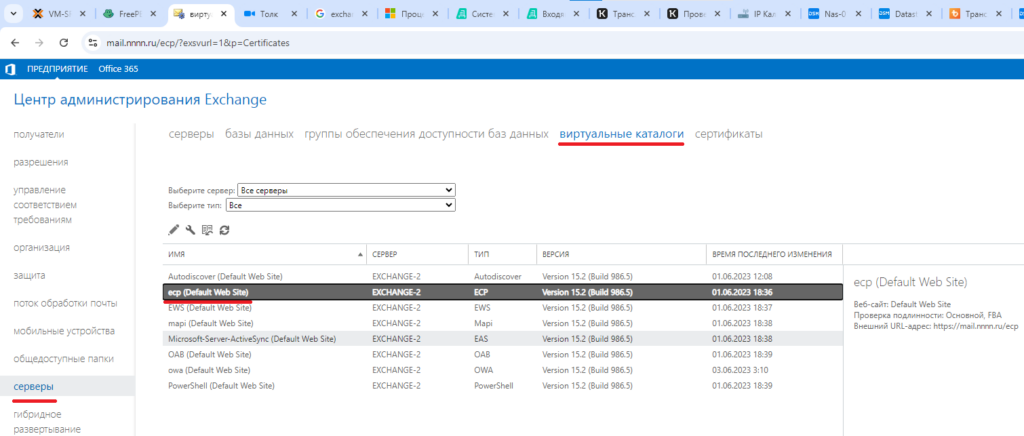
42) В разделе “Общие” в поле “Внешний URL-адрес” и “Внутренний URL-адрес” укажите имя, по которому ваш почтовый сервер доступен из сети Интернет, а также указываем “/ecp”.
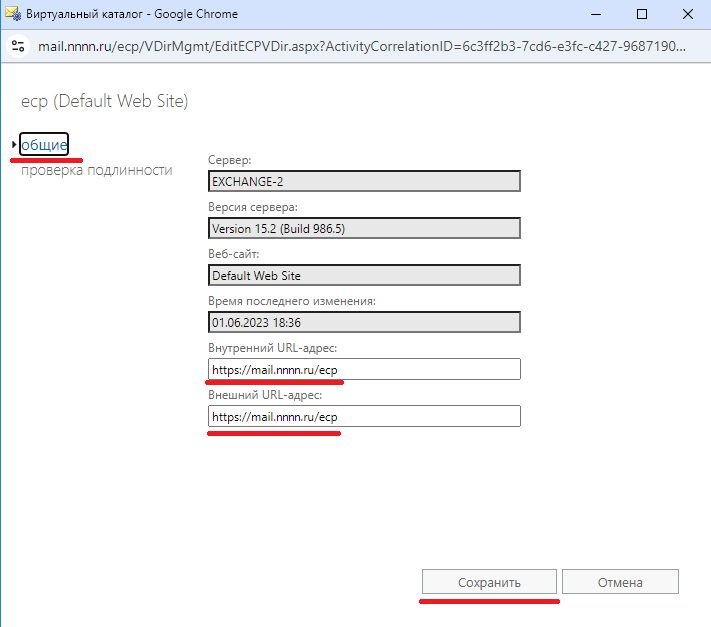
43) В разделе “Серверы” во вкладке “Виртуальные директории” выберете виртуальную папку “EWS (Default Web Site)” и нажмите на нее два раза левой кнопкой мыши.
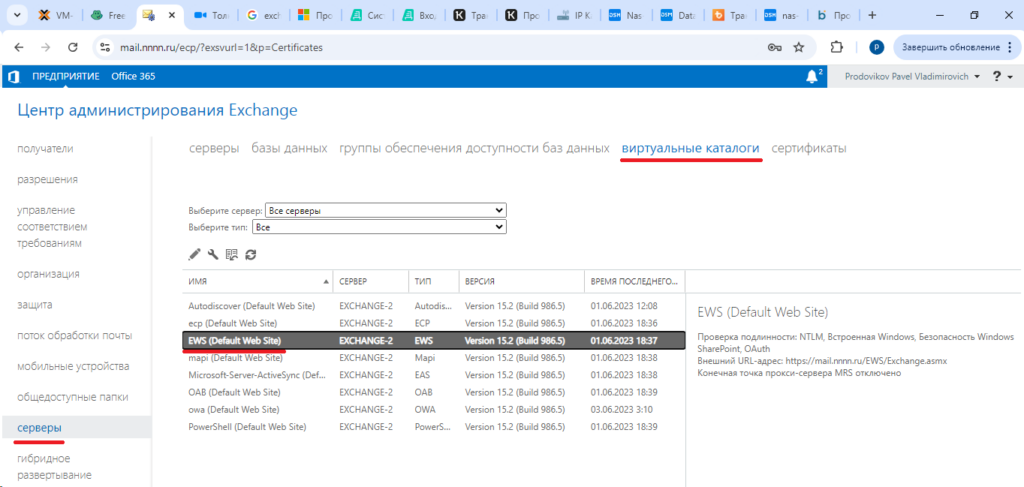
44) В разделе “Общие” в поле “Внешний URL-адрес” и “Внутренний URL-адрес” укажите имя, по которому ваш почтовый сервер доступен из сети Интернет, а также указываем “/EWS/Exchange.asmx”.
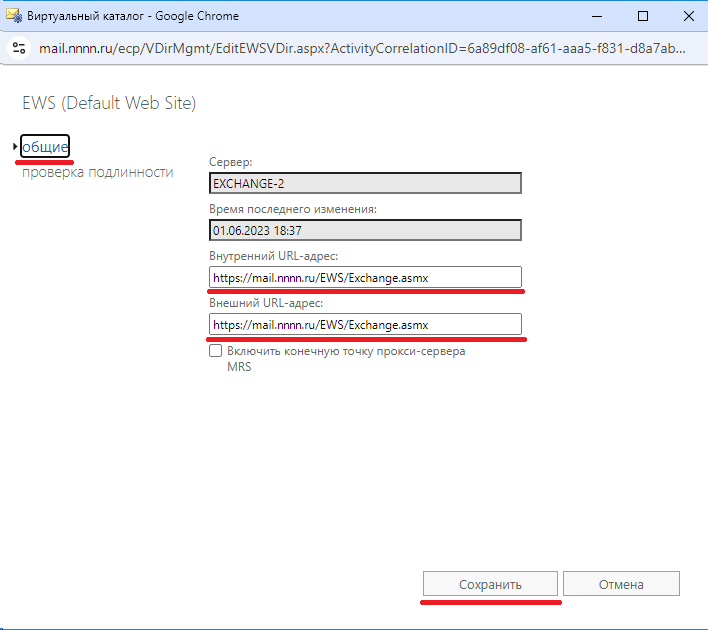
45) В разделе “Серверы” во вкладке “Виртуальные директории” выберете виртуальную папку “mapi (Default Web Site)” и нажмите на нее два раза левой кнопкой мыши.
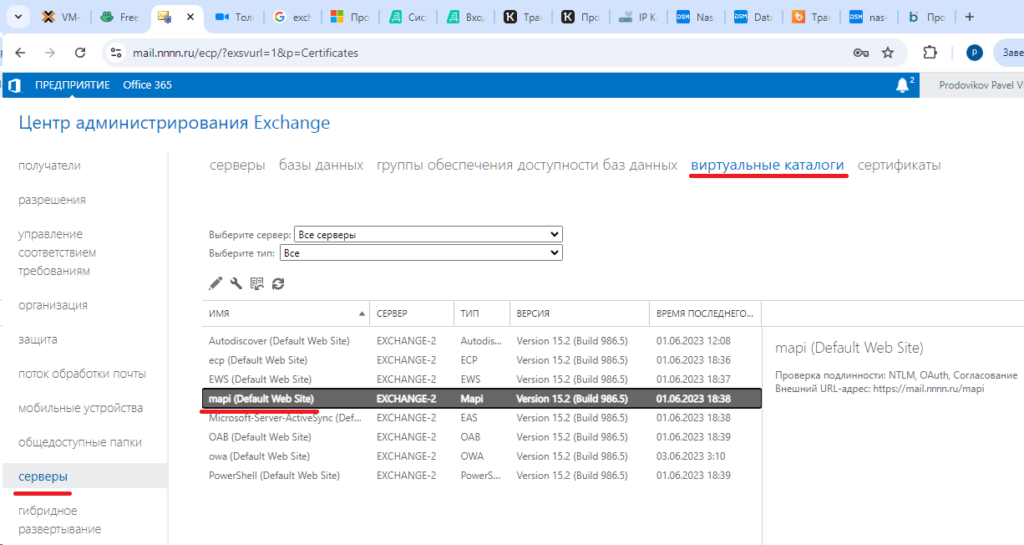
46) В разделе “Общие” в поле “Внешний URL-адрес” и “Внутренний URL-адрес” укажите имя, по которому ваш почтовый сервер доступен из сети Интернет, а также указываем “/mapi”.
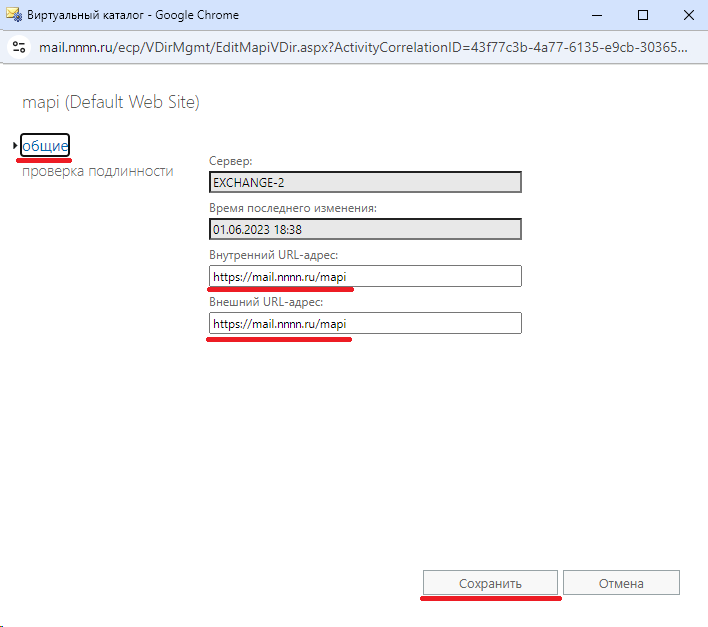
47) В разделе “Серверы” во вкладке “Виртуальные директории” выберете виртуальную папку “Microsoft-Server-ActiveSync (Default Web Site)” и нажмите на нее два раза левой кнопкой мыши.
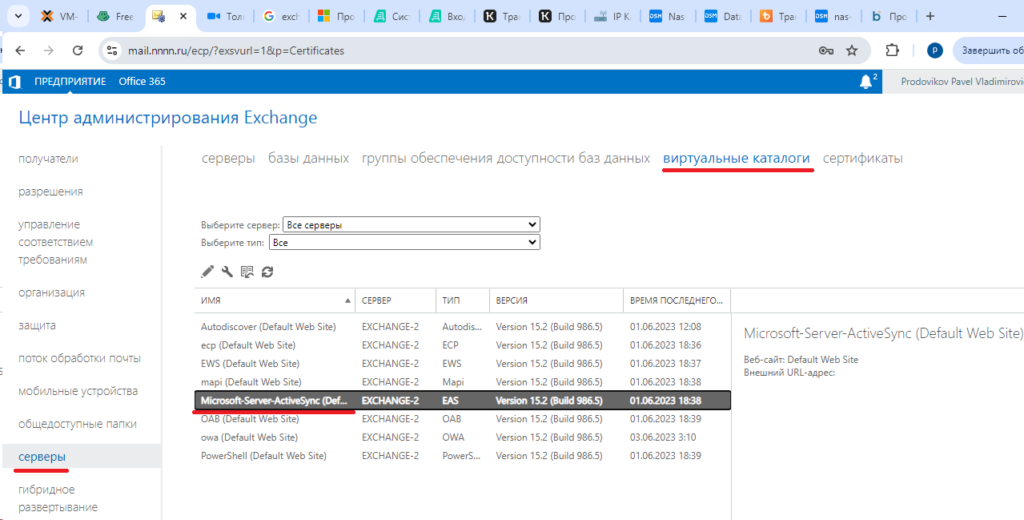
48) В разделе “Общие” в поле “Внешний URL-адрес” и “Внутренний URL-адрес” укажите имя, по которому ваш почтовый сервер доступен из сети Интернет, а также указываем “/Microsoft-Server-ActiveSync”.
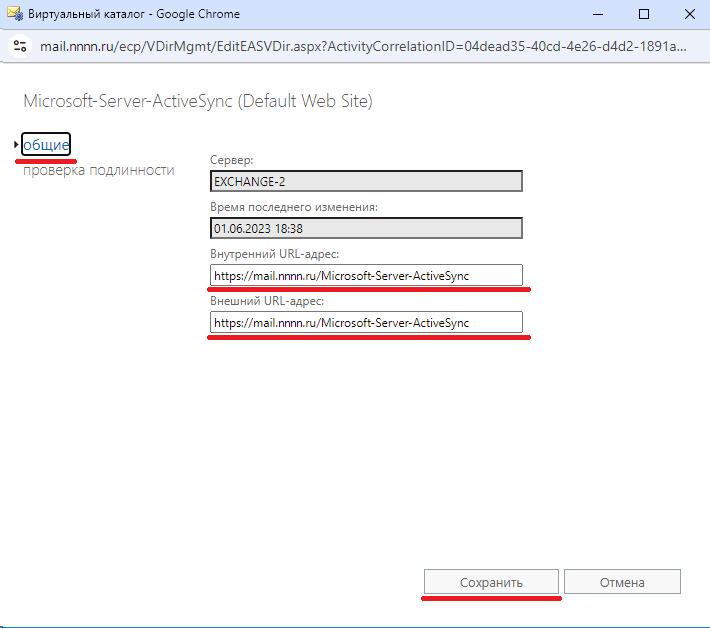
49) В разделе “Серверы” во вкладке “Виртуальные директории” выберете виртуальную папку “OAB (Default Web Site)” и нажмите на нее два раза левой кнопкой мыши.
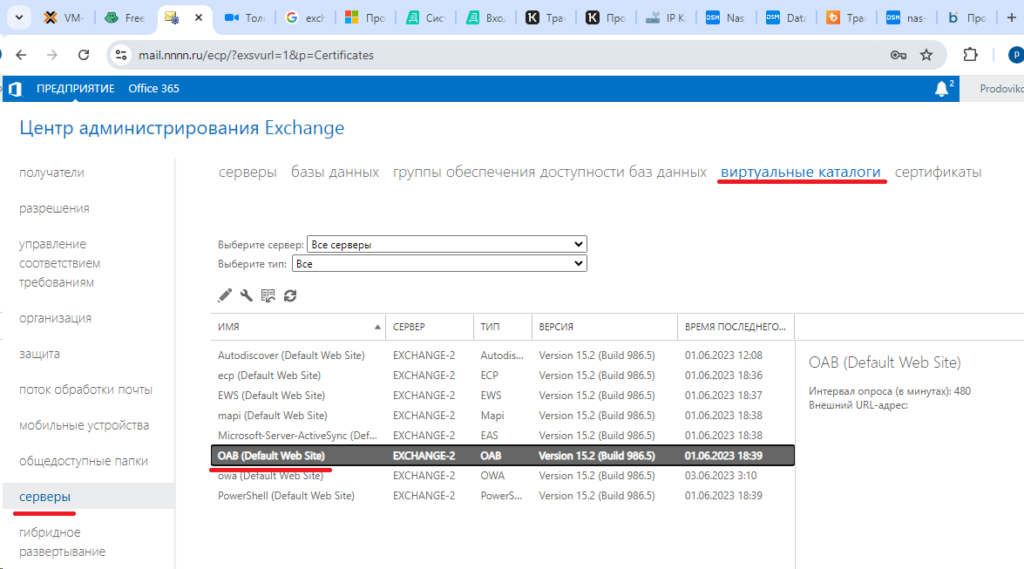
50) В поле “Внешний URL-адрес” и “Внутренний URL-адрес” укажите имя, по которому ваш почтовый сервер доступен из сети Интернет, а также указываем “/OAB”.
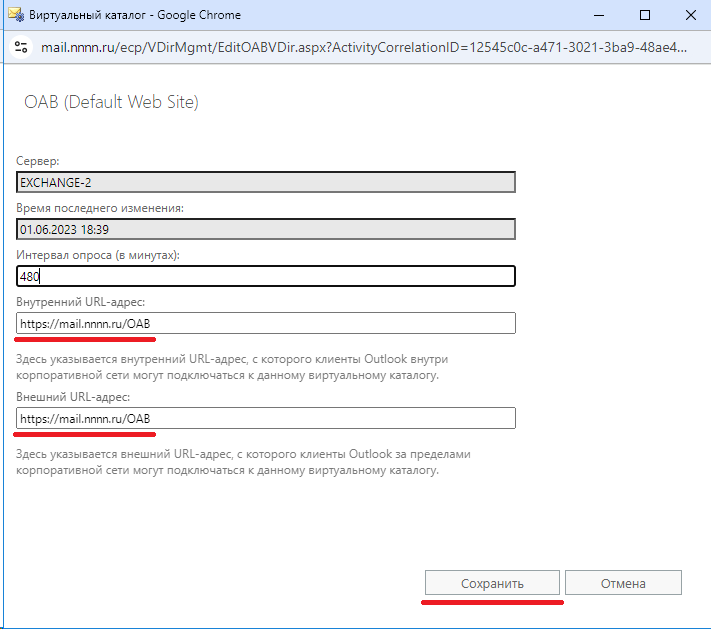
51) В разделе “Серверы” во вкладке “Виртуальные директории” выберете виртуальную папку “PowerShell (Default Web Site)” и нажмите на нее два раза левой кнопкой мыши.
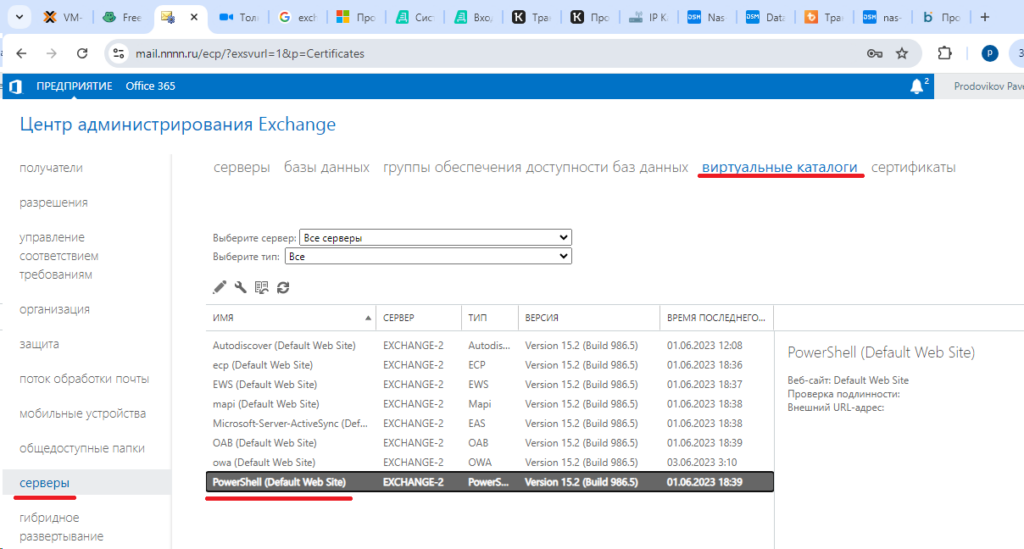
52) В разделе “Общие” в поле “Внешний URL-адрес” и “Внутренний URL-адрес” укажите имя, по которому ваш почтовый сервер доступен из сети Интернет, а также указываем “/powershell”.
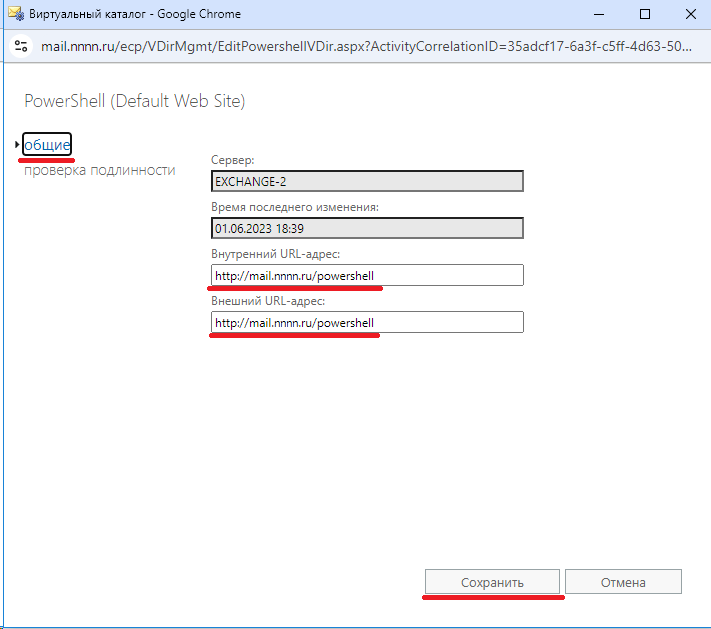
53) Настройте сервис “Outlook Anywhere”.
Данный сервис необходим для подключению к серверу MS Exchange из сети интернет при помощи “Outlook”, для этого в разделе “Серверы” во вкладке “Серверы” выберете ваш Exchange сервер и нажмите на него два раза левой кнопкой мыши.
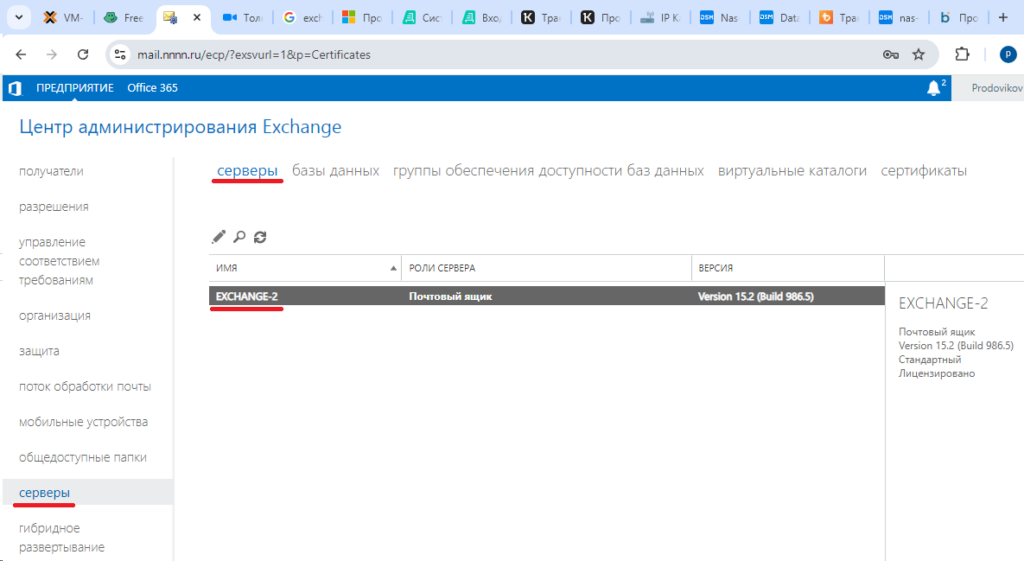
54) В разделе “Мобильный Outlook” в поле “Укажите имя внешнего узла (например, contoso.com) для подключения пользователей к вашей организации” укажите имя, по которому ваш почтовый сервер доступен из сети Интернет.
В поле “Укажите имя внутреннего узла (например, contoso.com) для подключения пользователей к вашей организации” укажите имя, по которому ваш почтовый сервер доступен из внутренней локальной сети.
В поле “Укажите метод проверки подлинности для использования внешними клиентами при подключении к вашей организации” укажите “NTLM” и снимите чек-бокс “Разрешить разгрузку SSL”.
Нажмите кнопку “Сохранить”.
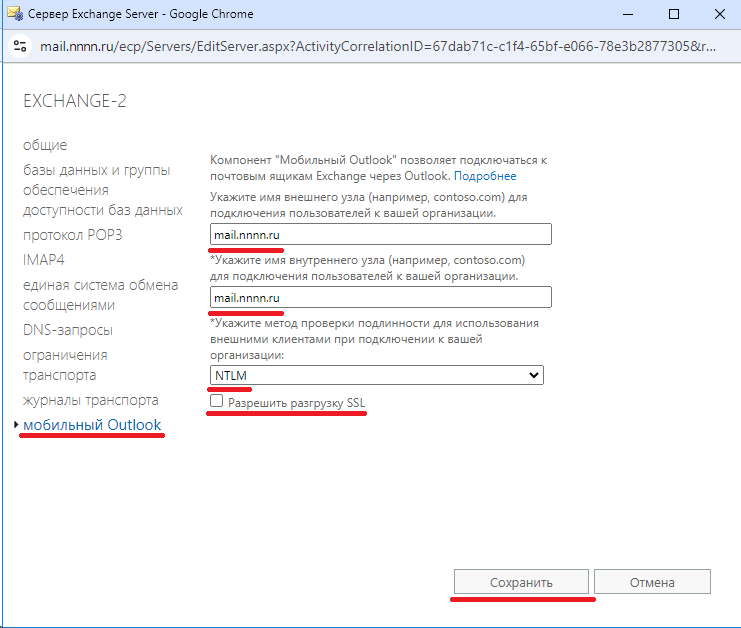
55) Обратите внимание на предупреждение о том, что клиенты с устаревшими приложениями могут испытывать проблемы с подключением и нажмите “Ок”.
56) Перезапустите службу “IIS”, чтобы сделанные вами настройки вступили в силу, для этого на сервере MS Exchange, в меню “Пуск”, выберете “Windows PowerShell” и запустите его от имени Администратора.
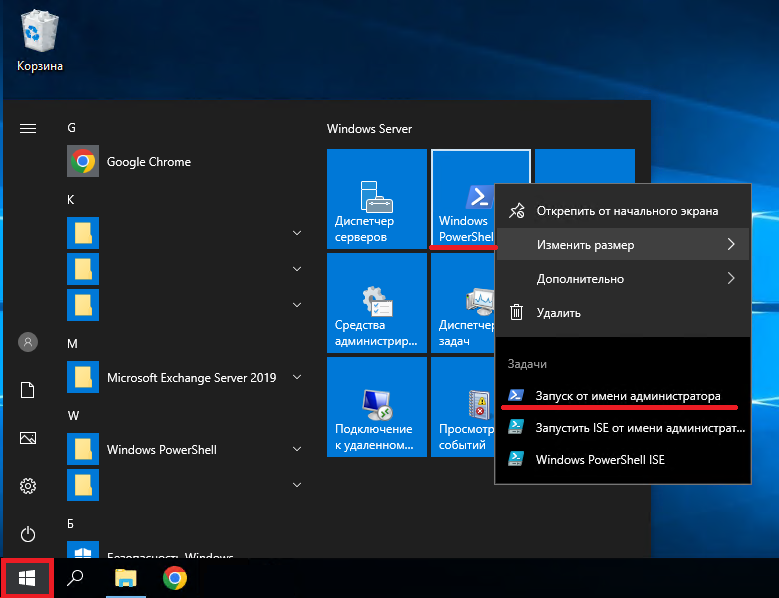
57) Введите команду “iisreset” и нажмите “Enter”.
Дождитесь окончания перезапуска служб.
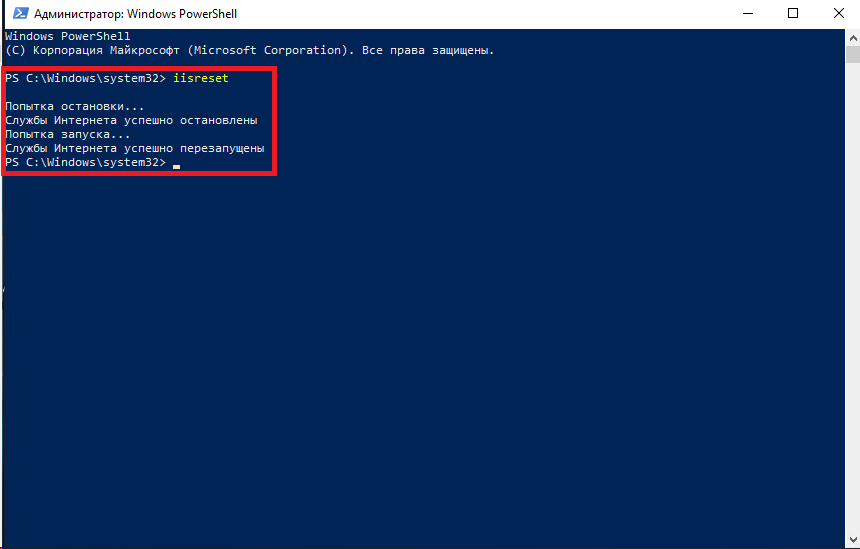
58) Для возможности приема входящей почты необходимо настроить коннектор приема писем, для этого вернитесь в Exchange Control Pannel в раздел “Поток обработки почты” на вкладку “Соединители получения”.
Выберете коннектор “Default Frontend EXCHANGE-2”, где EXCHANGE-2 имя сервера и нажмите на него два раза левой кнопкой мыши.
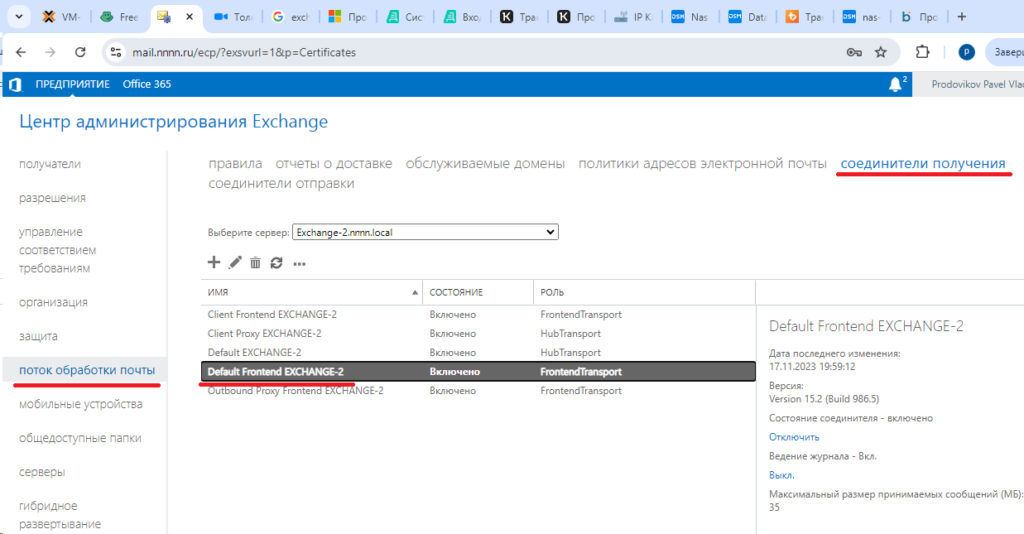
59) В разделе “Общие”, в поле “Максимальный размер принимаемых сообщений (МБ)” вы можете настроить максимально допустимый размер почтовых вложений для приема.
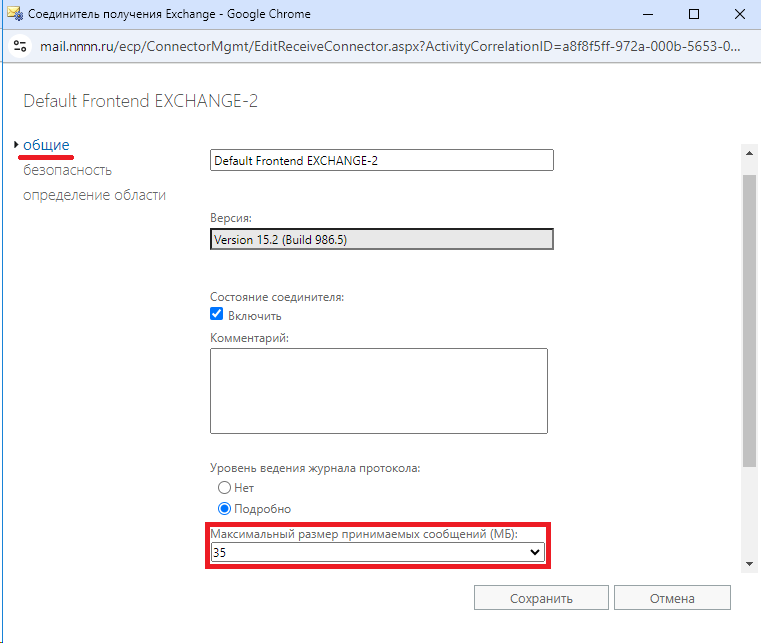
60) В разделе “Безопасность” установите чек-бокс на пункте “Анонимные пользователи” и нажмите кнопку “Сохранить”.
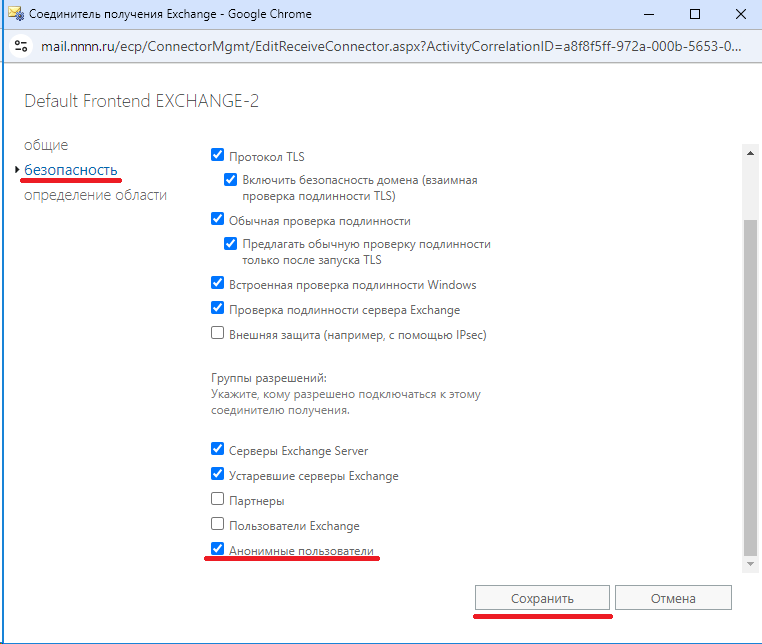
61) На этом первоначальная настройка почтового сервера MS Exchange завершена.
Вы можете создать учетную запись почтового сервера в разделе “Получатели” на вкладке “Почтовые ящики” нажав кнопу “+” и проверить, как входящую, так и исходящую почту.